Nápověda k používání systému FROGGATE
Nápověda je určená pro všechny uživatele, kteří se systémem pracují.
Práce se systémem
Jak hromadně naimportovat data do tabulky?
- Jděte do sekce, do které chcete importovat záznamy
- Klikněte na ikonu tří vodorovných čárek a následně na tlačítko Import
- Stáhněte vzorový soubor
- Doplňte do vzorového souboru údaje (první řádek musí zůstat bez změny)
- Nahrajte soubor
- Klikněte na Importovat
Co když budu chtít opakovaně nahrávat soubor se stejnou strukturou?
Pokud máte XLSX soubor, u kterého se pouze mění data, ale jinak má stále stejnou strukturu a chcete ho častěji importovat, aniž byste museli manuálně vkládat data do vzorového souboru, kontaktujte nás. Nakonfigurujeme vám, popřípadě vás naučíme konfigurovat, vlastní importy. Při importu souboru poté jen z výběrového menu zvolíte o jaký typ souboru se jedná a nahrajete ho.
Jak u záznamu napíšu zprávu jinému uživateli?
- Otevřete detail záznamu
- Sjeďte uplně dolů
- V sekci "K tomuto záznamu má přístup" přidejte uživatele, kteří dostanou přístup k tomuto záznamu. Uživatelům zároveň přijde e-mailová notifikace o zprávě.
- Napište zprávu do chatu
- Klikněte na tlačítko Odeslat
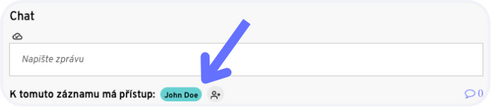
Jak zjistím, z jakých řádků se sčítá číslo ve sloupci?
Když najedete myší na řádek, který obsahuje sčítané sloupce, tak se u sčítaných sloupců zobrazí ikona oka.
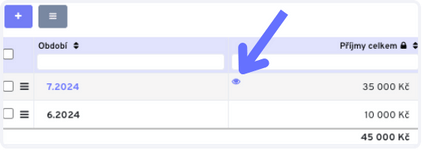
Po kliknutí na ikonu se zobrazí tabulka se záznamy, ze kterých se skládá tento součet.
Porovnání více čísel
Pokud potřebujete porovnat více čísel, například jaké faktury spadají do jednotlivých měsíců, tak pomocí ikony oka otevřete tabulku, tu myší zmenšíte a posunete na kraj a poté kliknete na ikonu oka druhého měsíce:
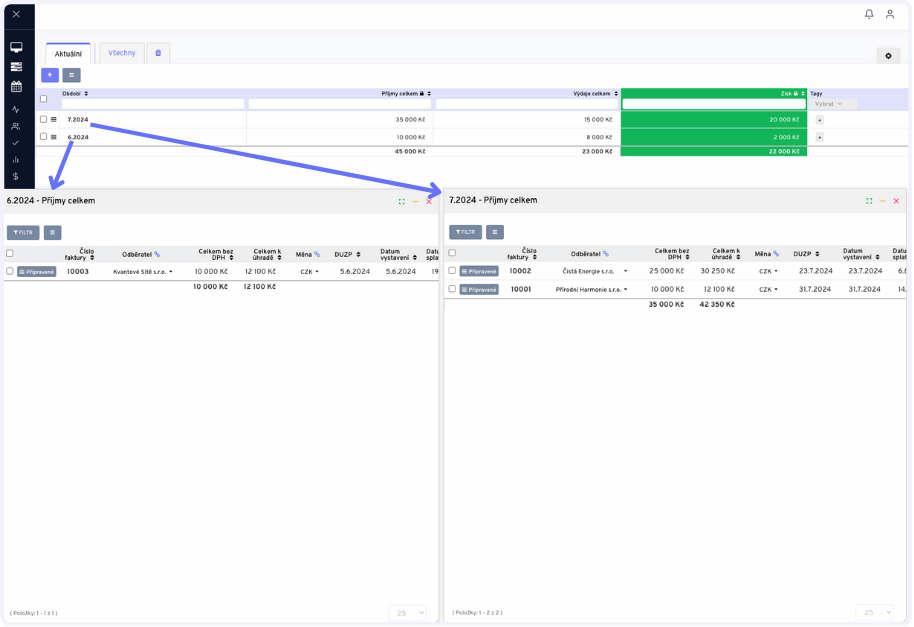
Jak pošlu soubor někomu, kdo nemá přístup do FROGGATE
- Jděte do libovolné sekce, do které chcete uložit soubor
- Otevřete detail záznamu, do kterého chcete uložit soubor
- Klikněte na tlačítko Nahrát soubor a vložte soubor
- U nahraného souboru klikněte na tlačítko s ikonou odkazu a zvolte, jak dlouho má být soubor dostupný
- Zkopírujte vygenerovaný odkaz a pošlete ho cílové osobě
Každý, kdo má přístup k tomuto odkazu, může soubor stáhnout, aniž by měl přístup do FROGGATE.
Doporučení
Soubory, které by měly být dlouhodobě dostupné (např. pokud je zveřejňujete jako odkaz ke stáhnutí na vašem webu), je vhodné nahrávat do sekce, která je k tomu určená - např. Soubory nebo Dokumentace.
Jak vytvořit odkaz, pomocí kterého stáhnu soubory z více záznamů?
- V tabulce zaškrtněte všechny záznamy, jejichž soubory chcete zpřístupnit ke stažení
- Klikněte na Hromadné akce
- Zvolte Stáhnout soubory
- Zvolte Vygenerovat odkaz ke stažení
- Klikněte na Provést
Nyní se vytvořil odkaz, pomocí kterého se stáhne soubor ve formátu ZIP, který obsahuje všechny soubory z vybraných záznamů.
Jak si vyladím sekci aby se mi s ní příjemně pracovalo?
Ukládání filtrů
Pro případy, kdy často zobrazujete stejná data.
- Odfiltrujte sloupce tak, jak potřebujete
- Klikněte na tlačítko Uložit
- Pojmenujte filtr
- Klikněte na tlačítko Uložit
Nyní bude tento filtr vždy dostupný jako tlačítko nad tabulkou, na které když kliknete, tak se filtry aplikují na data v tabulce.
Další informace o filtrech se dozvíte zde.
Zobrazení důležitých parametrů v detailu na první pozici
Pro případy, kdy pracujete v detailu záznamu často s několika parametry a potřebujete je mít hned na očích.
- Otevřete detail záznamu
- Najeďte myší na parametr, který je pro vás důležitý
- Klikněte na ikonu hvězdy
Nyní uvidíte tento parametr vždy na první pozici.
Tip: Pokud máte pocit, že by některé parametry ocenili dostupné na první pohled všichni vaši kolegové, kontaktujte nás. Důležité parametry můžeme seskupit do samostatné kategorie parametrů a budou viditelné vždy nahoře.
Skrytí přebytečných sloupců
Pro případy, kdy nepotřebujete pracovat se sloupci v tabulce a rozptylují vás.
- Klikněte na ikonu ozubeného kola vpravo nahoře v sekci, ve které chcete skrýt sloupce
- Změňte ve sloupci Zobrazit hodnotu na Ne u sloupců, které nechcete vidět v tabulce
V této chvíli se sloupce skryjou z tabulky. V detailu záznamu je ale nadále uvidíte.
Otevírání detailu záznamu v okně přes celou obrazovku
Pro případy, kdy potřebujete vidět detail záznamu na co největší ploše obrazovky a nevyhovuje vám otevírání detailu záznamu ve vyjížděcím okně.
- Klikněte na ikonu ozubeného kola vpravo nahoře v sekci, ve které chcete nastavit otevírání záznamu v okně přes celou obrazovku
- Přejděte do záložky Osobní nastavení
- V nastavení Detail záznamu otevírat nastavte hodnotu v okně přes celou obrazovku
Přichycení záložky na první pozici v detailu záznamu
Pro případy, kdy často pracujete s některýma záložkama v detailu záznamu a nechcete je hledat v rolovacím menu.
- Otevřete detail záznamu
- U záložky, kterou chcete vidět na první pozici, klikněte na ikonu špendlíku
Nyní tuto sekci uvidíte na první pozici.
Další informace o záložkcáh se dozvíte zde.
Tip: Pokud s některou záložkou pracujete vždy když otevřete detail a nechcete se vůbec překlikávat pomocí záložky, kontaktujte nás. Nastavíme, aby byl obsah této záložky vidět hned v první záložce - tzn. uvidíte jej ihned po otevření detailu záznamu.
Rychlý přechod mezi sekcema
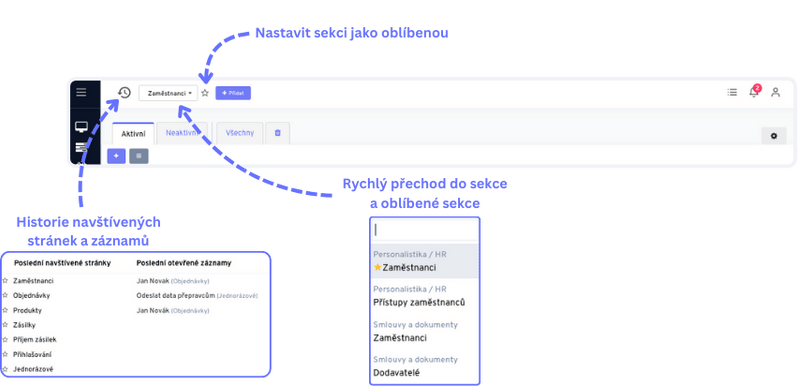
Historie záznamů
Historie navštívených sekcí
Pomocí historie navštívených sekcí můžete rychle přejít do sekce, ve které jste byli naposledy. V případě, že opakovaně používáte pouze několik sekcí, vždy je uvidíte na horní pozici.
Historie otevřených záznamů
Pomocí historie navštívených záznamů můžete zobrazit náhled detailu záznamu. Tuto funkci využijete v případě, kdy víte že jste nedávno zobrazili nějaký záznam, ale nemůžete si vzpomenout který.
Rychlý přechod do sekce
Toto tlačítko využijete v případě, kdy víte jak se sekce jmenuje, ale nechcete ji hledat v levém menu. Pomocí vstupního pole stačí začít psát název sekce.
V případě, že si některou sekci označíte jako oblíbenou, bude se zobrazovat vždy nahoře.
Jak pracovat s osobními úkoly
Osobní úkoly naleznete na osobním dashboardu nebo v horní liště, díky čemuž jsou dostupné napříč celým systémem.
Kdekoli v systému úkoly otevřete pomocí klávesové zkratky ALT+T (Windows) / OPTION+T (macOS).
Úkoly můžete přidávat také v detailu jakéhokoli záznamu. V případě, že k úkolu přiřadíte sebe, úkol se zobrazí současně také ve vašich osobních úkolech.
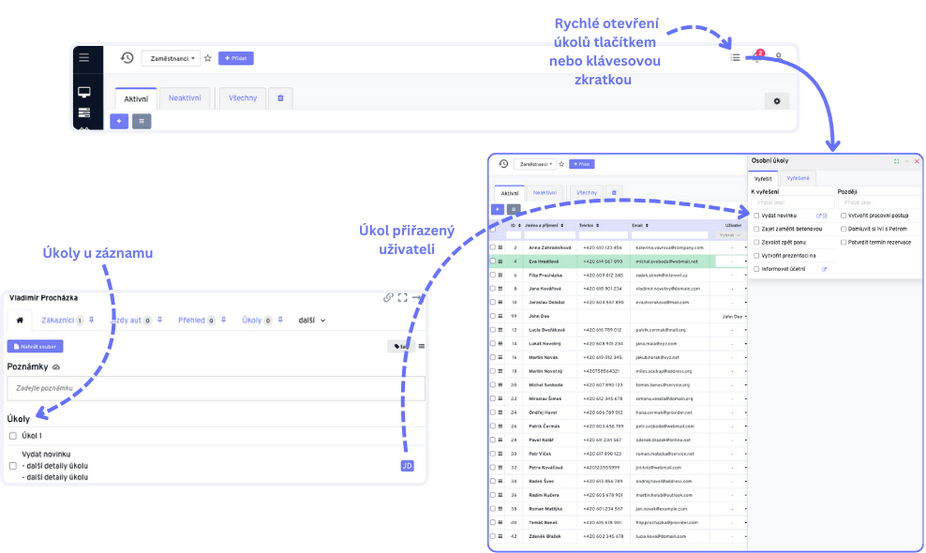
Nastavení firmy
Přidání a odebrání uživatele
Uživatele může přidávat a odebírat uživatel s oprávněním Správce firmy.
Přidání
- Klikněte na ikonu panáčka vpravo nahoře a následně na odkaz Upravit firmu
- Přejděte do do záložky Uživatelé
- Klikněte na Pozvat uživatele do firmy
- Vyplňte E-mail uživatele a případná oprávnění
- Pokud se jedná o uživatele, který nastupuje na běžnou pozici, ke které máte vytvořenou roli, doporučujme rovnou tuto roli zvolit. Uživatel po přijetí pozvánky získá přístup ke všem sekcím, ke kterým má role přístup.
- Pokud nemáte vytvořenou roli a chcete uživateli přidat přístup pouze k vybraným sekcím, nemusíte v této chvíli vybírat žádná oprávnění ani role a uživateli udělíte přístupy až poté, co přijme pozvánku
- Klikněte na Pozvat. V této chvíli se uživateli odešle e-mail s pozvánkou, která má omezenou dobu platnosti. Po kliknutí na pozvánku uživatel získá přístup k firmě.
Odebrání
- Klikněte na ikonu panáčka vpravo nahoře a následně na odkaz Upravit firmu
- Přejděte do do záložky Uživatelé
- U uživatele klikněte na Odstranit
Uživatel ztratí přístup k veškerým firemním datům. Zůstane mu pouze účet, který je zaregistrovaný na jeho osobní e-mail. V tomto účtu vidí pouze své soukromé úkoly a schůzky v kalendáři.
Zpřístupnění sekce uživateli
- Jděte do sekce, do které chcete přidat uživatele
- Klikněte vpravo nahoře na ikonu ozubeného kola a přejděte do záložky Oprávnění
- Klikněte na + a zvolte roli nebo uživatele, kterému chcete udělat přístup do této sekce
Jakou úroveň oprávnění zvolit?
Pro drtivou většinu případů můžete potvrdit výchozí hodnoty úrovně přístupu, které systém předvyplní. Uživatel tak uvidí všechny záznamy v sekci a současně je bude moct upravit.
Pokud potřebujete uživateli přidat vyšší (např. aby mohl přidávat další uživatele) nebo naopak nižší oprávnění, popis jednotlivých oprávnění naleznete po najetí na ikonu otazníku v záhlaví tabulky, ve které nastavujete oprávnění.
Mám zvolit spíš uživatele nebo roli?
V drtivé většině případů doporučujeme volit roli. Nastavení díky tomu provedete pouze 1x a když do firmy přidáte nového uživatele, stačí mu pouze danou roli přřiadit a získá díky tomu automaticky přístup ke všem sekcím, ke kterým má daná role přístup.
Jak zpřístupním menu, které má další podmenu?
Celé menu může zpřístupnit uživatel s oprávněním Nastavení - menu.
- Jděte v levém menu do Nastavení -> Menu
- Klikněte na ikonu oka u záznamu, který má typ Menu
- Jděte do záložky Oprávnění
- Přidejte uživatele a požadované oprávnění
Uživatel v této chvíli získal zvolené oprávnění ke všem položkám, které se v tomto menu nachází.
Zpřístupnění vybraných záznamů ze sekce
- Jděte do sekce, ve které chcete omezit zobrazení záznamů
- Klikněte vpravo nahoře na ikonu ozubeného kola a přejděte do záložky Řádky
- Zvolte možnost Přístup k řádkům je omezený na konkrétní uživatele / role
- V této chvíli se všem skryjou všechny záznamy v tabulce
- Klikněte na +
- Zvolte roli nebo uživatele, kterému chcete udělit přístup
- Zvolte kombinace sloupců, ke kterým chcete, aby měl uživatel přístup.
- Klikněte na Uložit
Pokud uživateli chcete dát přístup ke všem záznamům bez jakýchkoliv omezení, při nastavování oprávnění ponechte výchozí nastavení u všech sloupců sloupců (tzn. Přístup ke všem řádkům).
Více informací s ukázkami jak funguje oprávnění k záznamům naleznete zde - viz Oprávnění k řádkům tabulek.
Oprávnění k přidávání nových uživatelů
Pokud chcete uživateli udělat oprávnění, aby mohl přidávat a odebírat uživatele z firmy, postupujte následovně:
- Klikněte na ikonu panáčka vpravo nahoře a následně na odkaz Upravit firmu
- Přejděte do do záložky Uživatelé
- Klikněte na ikonu oka u uživatele
- Klikněte na tlačítko Přiřadit oprávnění
- Zvolte oprávnění Správce firmy a klikněte na Přiřadit oprávnění
Je to bezpečné?
Ano, tento uživatel získá přístup ke správě celé firmy (má možnost upravovat všechny záložky v sekci Upravit firmu), nemůže ale z firmy smazat hlavního admina a nezíská ani možnost nastavit sám sobě přístup k sekcím (k položkám v menu) - přístupy k sekcím může jiným uživatelům přidělovat pouze uživatel, který má sám příslušné oprávnění ke konkrétní sekci.
Ostatní návody
- Používání systému - dokumentace celého systému
- Tvorba systému - příručka pro konfiguraci systému
- Novinky - souhrn všeho, co se v systému změnilo
- Blog - novinky, návody, tipy, triky
Kontakt
FROGGATE s.r.o.
+420 702 087 286